

Adobe Premiere Pro CC certainly isn’t the most stable or glitch-free NLE on the market, but it is one of the fastest, most robust, and codec friendly software offerings. And if you’re like me, you’ll take your software a bit glitchy as long as it’s the most cutting edge and performance driven.
Mac Pro, Mac OS X (10.7.2) Posted on Mar 25, 2015 9:17 AM Reply I have this question too ( 498 ) I have this question too Me too (498) Me too. Adobe Photoshop Shortcuts Keyboard Skin Hot Keys PS Keyboard Cover for MacBook Air 13 & MacBook Pro 13 15 17, Retina (US/European ISO Keyboard) 4.3 out of 5 stars 55 $13.50.
The best way to get the best performance from Premiere is to use ProRes Proxy files…but the client needs this edit tomorrow and there’s no time to transcode everything! We need to start editing now and we need Premiere to be able to keep up with our blazing fast editing skillz!!! So let’s discuss how to squeeze the most performance out of our favorite, crash loving software: https://saliluva1989.mystrikingly.com/blog/limited-time-free-tiny-troopers-1-2-for-iphoneipad.
Premiere can realtime preview video in 3 different ways: CPU (software only), OpenCL (AMD graphics cards), and CUDA (Nvidia graphics cards). By default, software only is selected because not all systems have graphics cards. If your system doesn’t have a dedicated GPU (graphics card) then you won’t be able to select the GPU Acceleration options and you will be forced to stick with the subpar Software Only setting.
If you do have a dedicated GPU, which is definitely preferable, then you should select a GPU Acceleration option. To change this setting go to File/Project Settings/General… then use the Renderer dropdown menu to select your preference. If you have an AMD GPU then select OpenCL rendering. If you have an Nvidia GPU then select CUDA.
Note that Nvidia GPUs with more CUDA cores will have better performance so definitely purchase cards that have the highest number of CUDA cores that you can afford. Also, if you have an Nvidia GPU, then make sure to install the CUDA driver and keep it up to date. Nvidia CUDA for the win!
By default, your Media Cache files are stored on your OS drive. This works fine and all, but it’s not optimal for performance because you want your OS drive to be focused on delivering its best read/write performance to your OS and your applications.
Instead of allocating these precious resources to your OS drive, move your Cache to a separate drive. When I build systems, I always dedicate a 500GB SSD strictly for cache purposes and I point the cache files to that drive. The faster the cache drive, the better. So try to use an SSD or even better an M.2 SSD. If you insist on using a spinning disk drive then at least use a 7200rpm drive.
Premiere does its best to realtime preview your timeline so that you don’t have to transcode your videos or wait on render previews. However, even with a fast computer and GPU, sometimes what you have going on in your timeline is still too much to handle and you will notice stuttering video and laggy performance.
If this happens, try reducing your preview resolution located on your Program monitor window. Doing this is typically necessary for RAW footage; unless you have a beastly system! Furthermore, unless your program monitor is displayed full screen, there is typically no need to preview in full resolution because your monitor probably can’t display all of the video pixels anyway (i.e. your timeline preview monitor is only occupying the upper right portion of your computer monitor).
Premiere previews the top video track layer of your timeline. It stands to reason that if you have multiple clips on video tracks below your top layer then performance should not be affected since only the top track is previewing…right?…WRONG! Even clips underneath the top layer video track use up system resources and will slow down performance.
Instead of being destructive and deleting these clips, simply right click and uncheck the Enable option in order to disable the clip. This will ensure that you can use this clip again if you so choose to by re-enabling it; but in the meantime it won’t take up resources and slow down your timeline preview.
Pro tip: use the keyboard shortcut cmd+shift+e (ctrl+shift+e on Windows) to enable and disable clips instead of right clicking.
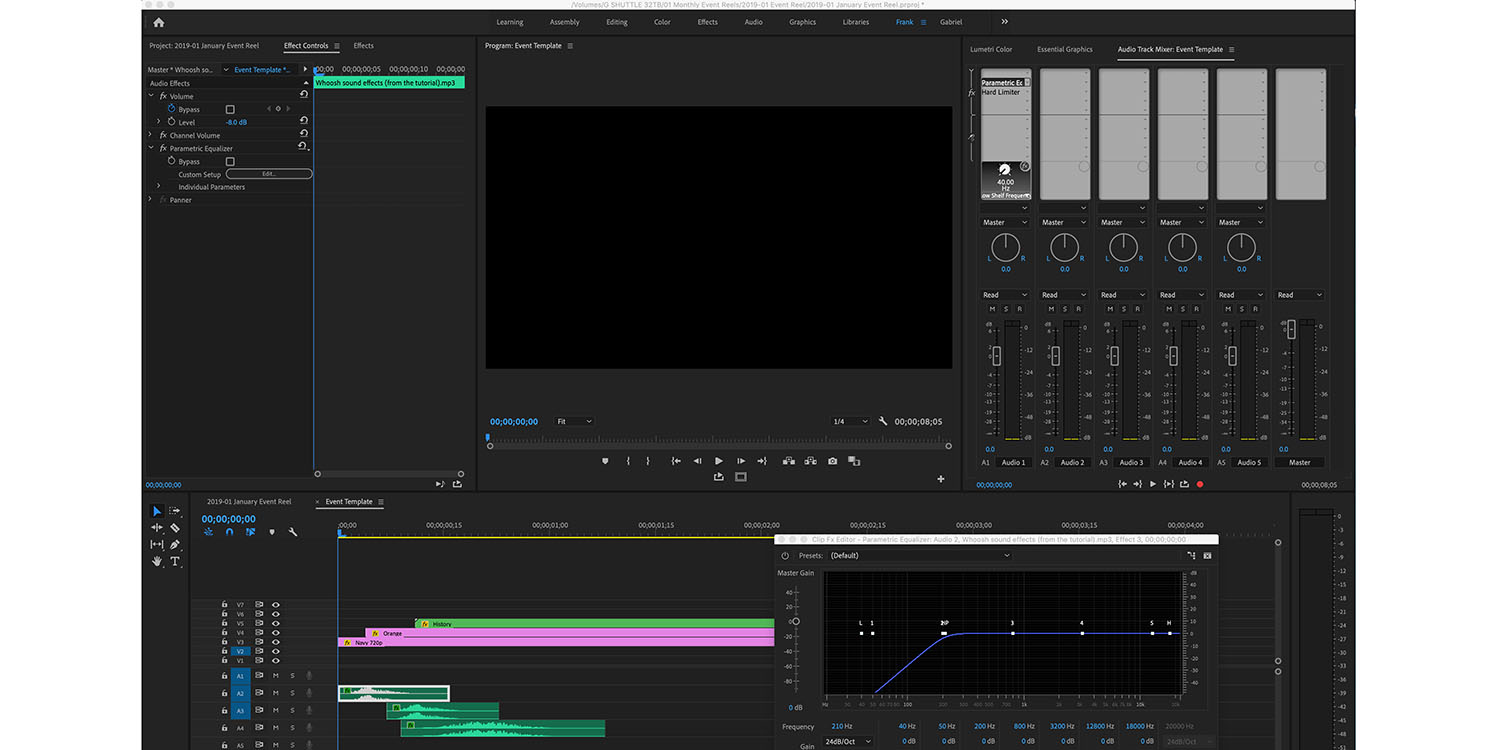
Premiere performs best when previewing a sequence that matches the native properties of your footage. Therefore, when you create your sequence, you should right click on an imported clip and select New Sequence From Clip.
Premiere will then create a new sequence that matches the resolution, codec, and frame rate of your clip. Best macbook apps for college students. I know that many of you are thinking “But I like to make a 1080p sequence and import my 4K video so I can downscale it in order to reframe.” Doing this is a great practice and certainly much better than upscaling (never upscale!) but all that downscaling takes a performance hit on Premiere.

Instead, I recommend doing all of your edits in native resolution and then once you’re ready to do your reframes, create a new 1080p sequence and copy and paste the contents from your native sequence into your new 1080p sequence. Then do all of your reframes because at that point you won’t care as much if your video is stuttering since all of your edits are done and you’re just fine-tuning.
To create an adjustment layer, your Project window must first be selected (it should be highlighted by a thin blue box), then select File/New/Adjustment Layer… Premiere will then create an adjustment layer file in your project window that you can insert into your timeline. An adjustment layer affects all layers that are below it so keep this in mind when you’re editing because you may not want your graphics to be affected by the color corrections of your adjustment layer. If this is the case, simply put your graphics above your adjustment layer.
Adjustment layers are great because they are an easy way to on/off your color grade at a universal level (instead of going into the effect controls of each clip independently). There is a performance benefit to this as well because if you want to watch your timeline for the edits then you want to see it playback as smoothly as possible so simply eyeball off your adjustment layer and watch your timeline playback like butter. Then, when you’re ready to tweak the grade, simply eyeball back on your adjustment layer.
Another way adjustment layers can benefit performance is if your sequence resolution is lower than your clip resolution because adjustment layers are based on your sequence resolution. Therefore, all of the effects on your adjustment layer will be rendered at the lower resolution of your sequence, rather than being rendered at the higher resolution of your clips.
Next time Premiere is being so laggy that you want to hurl your computer at the wall, try implementing these performance enhancing tips to see if it will smooth things out for you. Let me know in the comments below if you’ve come across other performance enhancing tips because I’m all about eking out top efficiency!
Popular with graphic designers, music producers, video editors and all other creatives, Apple’s Macs have been leading the charge in high-powered and affordable computing for years. Whether it’s the specs of the machines, Apple’s OS or just the aesthetically pleasing nature of the devices, Macs are never far from the top when it comes to our preferred computing devices. That said, Apple’s device diversity means that some of their machines work better than others at particular tasks. For a portable, lightweight and easy to use web surfing machine, a MacBook Air will win every time. However, for more heavyweight tasks such as video editing, these machines may struggle which is where iMacs come in. In this particular article, we’ll be looking at the best Apple devices for using Premiere Pro, Adobe’s industry-leading video editing software.
For this list, we’ll start at the top with the awesome iMac Pro. As the name suggests, this machine is for pro(fessional)s who need super high power computing to get big jobs done quickly and to a high standard. Projects such as music production, photo editing and video editing are a breeze on this machine. When it comes to bigger projects such as rendering the video etc. the machine still takes some time to get this done, but completely outperforms all other Apple devices. The screen on the iMac Pro is Retina 5K and can support a billion colours using all of its 5120 x 2880 pixels. The machine offers, 8, 10, 14 and 18-core processor options and comes with 32GB RAM as default which is configurable up to 64GB or 128GB. This machine is the most powerful ever produced by Apple and although a custom setup could offer higher specs, the all-in-one appeal of the iMac is hard to ignore.
The Mac Pro is a high power machine, capable of performing both basic and advanced tasks without breaking a sweat, despite being 5-6 years old. Upon release, the Mac Pro was one of, if not the best Mac for high power computing tasks, however, with the evolution of software and recent releases of new Apple devices, the Mac Pro has been edged off of the top spot by the iMac Pro.
That being said, the Mac Pro still retains an appeal for certain tasks. It was, and is aimed at a very specific audience of people, not for the average Joe that wants to surf the web, but for professionals that have graphic intensive and computing intensive jobs. Avenues that can really benefit from the Mac Pro include architecture, medical imaging and 3D design. Because of the age of the Mac Pro, very high end video editing is slightly out of reach for the machine, but for anything less than elite tier video editing would be fine. When using multiple layers of high resolution video, you may run into frame rate issues depending on how the machine is configured, this is definitely something to bear in mind, but certainly won’t stop you from getting the job done.
Apple will soon be shipping a 2019 version of the Mac Pro and if it incorporates equally powerful or even higher specs than the iMac Pro we may have a beast on our hands. The current machine is definitely still usable for computing intensive tasks, however, if you’re after the most elite performance machines, we recommend holding your horses until the 2019 release.
Everyone’s favourite all-in-one desktop solution, the iMac is probably the best affordable and powerful computing solution on the market at present, unless you’re building your own setup which can be timely and frustrating. For people that want to plug and play, the iMac is a perfect desktop choice. Not only ideal for day to day tasks such as browsing the web, word processing and watching videos, but also for more labour intensive jobs such as music production, and image and video editing as well. If you’re going to be taking on bigger jobs, we’d suggest checking out the higher spec options with increased RAM and improved processors, just to make sure you’re not slowed down on the job. If you’re making high-grade film and TV productions, maybe the iMac Pro would be better suited, but for anything less than elite-tier jobs, the iMac will certainly tick the box and for a lot less money.
Phonerescue 3 7 0 – ios data recovery programmer. The MacBook Pro is Apple’s answer to portable, high-power computing. The 2018 model offers 16GB of RAM that is configurable up to 32GB, comes with a 6-core processor and boasts Radeon Pro 555X graphics. The obvious and immediate benefit of the MacBook Pro is the portability of it, unlike most of the others on this list, you can complete the work anywhere with no worry about packing up equipment. This is a clear benefit and will make a huge difference for some people, although for others it will have little impact. When it comes to video editing, MacBook Pros can struggle, especially when you’re stacking multiple 4K video layers. One or two layers are just about managed with no stuttering but adding any more will cause delays to the playback. For YouTube content creators and people that aren’t filming extremely complex videos, the MacBook Pro should work just fine, however, for anything that requires a little more work, we’d definitely suggest looking towards an iMac.
If you’re looking to grab yourself a Mac, either to edit videos or for other tasks, why not check out our range of second hand Apple computers for sale. All devices are maintained and checked by our qualified technicians so you can rest easy that your Mac will continue to perform well for years to come.
